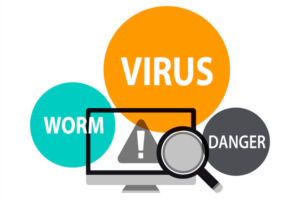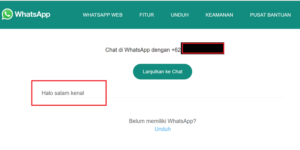4 Cara Menonaktifkan Antivirus Windows 10 Sementara & Secara Permanen
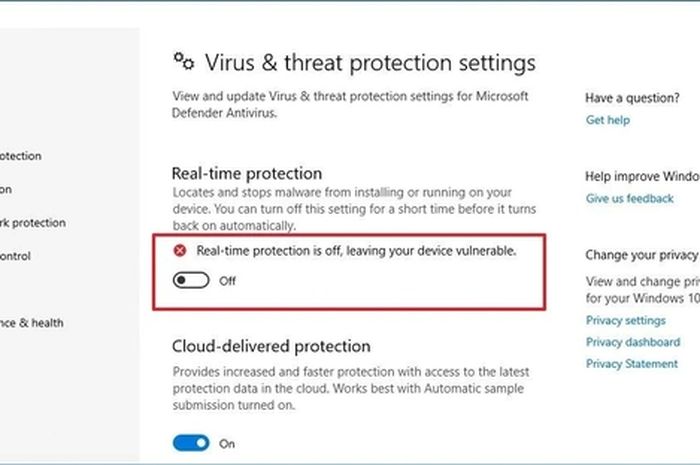
lavozdelpitic.com – Proteksi antivirus memegang peranan penting dalam menjaga keamanan sistem. Ada berbagai macam perangkat lunak antivirus yang tersedia untuk diinstal dan digunakan pada perangkat komputer, termasuk Windows Defender yang merupakan antivirus bawaan pada sistem operasi Windows. Namun, apakah ada cara untuk menonaktifkan antivirus Windows 10?
Windows Defender dan antivirus lain yang terpasang di komputer menyediakan lapisan perlindungan yang efektif untuk mencegah serangan virus dan malware yang merugikan. Namun, terkadang antivirus juga dapat salah mengidentifikasi aplikasi dan file yang sebenarnya tidak berbahaya sebagai ancaman virus.

Berbagai Cara Menonaktifkan Proteksi Windows 10
Sebagian pengguna Windows mungkin merasa frustasi ketika program yang sebenarnya aman dianggap sebagai virus oleh Windows Defender dan dihapus secara otomatis, mengganggu penggunaan normal. Tak hanya itu, seringnya Windows Defender mengeluarkan pesan pop-up dapat mengganggu aktivitas pengguna.
Ketika mencoba menginstal game atau aplikasi, seringkali prosesnya ditolak oleh Windows Defender, memaksa pengguna untuk mempertimbangkan menonaktifkan antivirus tersebut, baik secara permanen maupun sementara.
1. Menonaktifkan Antivirus Sementara
Pengguna dapat memilih untuk menonaktifkan antivirus bawaan Windows sementara waktu saja, sehingga dapat diaktifkan kembali nanti. Cara ini jelas lebih simpel dibandingkan menonaktifkan Windows Defender secara permanen.
- Mulailah dengan mengklik ikon Windows atau menu Start di taskbar, lalu buka Pengaturan dengan mengklik ikon roda gigi.
- Setelah itu, jendela Pengaturan akan muncul, menampilkan berbagai kategori dengan berbagai menu yang berbeda.
- Klik pada kategori yang terakhir, yaitu Pembaruan & Keamanan, kemudian tunggu beberapa saat hingga muncul dua panel, satu di sebelah kiri dan satu lagi di sebelah kanan.
- Di panel sebelah kiri, carilah dan klik menu Keamanan Windows atau Windows Security.
- Panel sebelah kanan akan menampilkan berbagai jenis proteksi, klik menu Proteksi Virus & Ancaman di bagian paling atas.
- Setelah beberapa saat, jendela Windows Security akan muncul. Selanjutnya, menonaktifkan proteksi waktu nyata untuk sementara waktu.
Untuk mengaktifkan kembali proteksi Windows Defender, pengguna cukup mengikuti langkah-langkah di atas dan aktifkan kembali proteksi waktu nyata. Ini adalah cara yang sering dipilih oleh pengguna Windows 10 dalam menonaktifkan antivirus sementara.
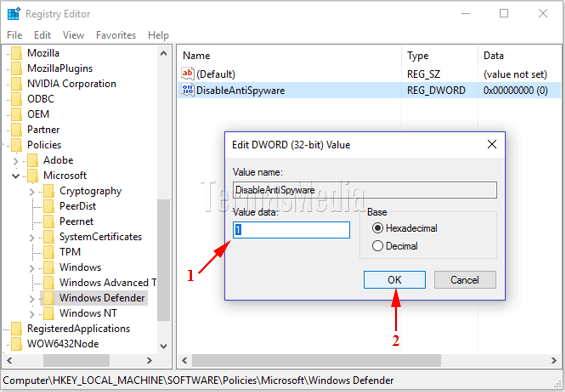
2. Menonaktifkan Permanen Antivirus Windows 10
Mengapa seseorang ingin menonaktifkan Windows Defender secara permanen? Mungkin ada pengguna yang ingin beralih ke antivirus berbayar yang dianggap lebih canggih. Dengan demikian, mereka dapat menonaktifkan Windows Defender secara permanen untuk menghindari konflik antara kedua antivirus tersebut.
- Mulailah dengan mengklik tombol Start atau ikon Windows di taskbar, kemudian pilih ikon gear untuk membuka jendela Pengaturan.
- Lanjutkan dengan memilih menu Update & Security, yang biasanya berada di bagian bawah daftar menu yang muncul.
- Setelah muncul panel Update & Security, klik menu Windows Security di sebelah kiri, dan kemudian klik Virus & Threat Protection di sebelah kanan.
- Di jendela Windows Security yang terbuka, klik tombol Manage settings di bagian pengaturan Virus & threat protection yang terletak di panel sebelah kanan.
- Mematikan opsi real-time protection, cloud-delivered protection, dan automatic sample submission.
Dengan mengikuti langkah-langkah ini, Windows Defender akan dinonaktifkan secara permanen pada laptop atau komputer Anda. Jika suatu saat Anda ingin mengaktifkannya kembali, Anda hanya perlu mengikuti langkah-langkah yang sama dan mengaktifkan kembali opsi tersebut.
3. Menonaktifkan antivirus di Windows 10 melalui registry
Selain menggunakan metode sebelumnya, Windows Defender juga dapat dinonaktifkan secara permanen dengan menggunakan registry. Bagaimana caranya menggunakan registry untuk mematikan Windows Defender secara permanen?
- Pertama, tekan tombol Windows dan tombol R secara bersamaan pada keyboard untuk membuka jendela Run.
- Di jendela Run, ketik “regedit” dan tekan Enter atau klik OK untuk membuka Registry Editor.
- Jika muncul peringatan, klik Yes untuk melanjutkan ke Registry Editor. Selanjutnya, navigasi ke HKEY_LOCAL_MACHINE\Software\Policies\Microsoft\Windows Defender.
- Di panel kanan, klik kanan dan pilih New > DWORD (32-bit) Value untuk membuat nilai DWORD baru. Beri nama file tersebut “DisableAntiSpyware”.
- Klik kanan pada file yang baru dibuat, lalu pilih Rename untuk memberi nama yang sesuai.
- Klik dua kali pada file tersebut, lalu ubah nilai menjadi 1 dan klik OK untuk menyimpan perubahan.
- Jika ingin mengaktifkan kembali Windows Defender, ubah nilai kembali menjadi 0.
Namun, penting untuk diingat bahwa mematikan Windows Defender tanpa memiliki antivirus lain dapat meningkatkan risiko terkena serangan malware dan virus berbahaya. Sebaiknya, pastikan untuk memiliki pengamanan yang memadai sebelum memutuskan untuk menonaktifkan Windows Defender.
4. Group Policy Lokal untuk Menonaktifkan Windows Defender
Salah satu cara terakhir yang dapat digunakan untuk menonaktifkan antivirus selanjutnya adalah melalui Group Policy Lokal. Untuk melakukannya, pengguna perlu mengakses Windows Run terlebih dahulu. Berikut adalah langkah-langkahnya:
- Buka Windows Run dengan menekan tombol Windows dan tombol R secara bersamaan pada keyboard. Selanjutnya, ketik “gpedit.msc” dan tekan Enter.
- Akan muncul jendela Group Policy Editor. Di dalamnya, pergi ke bagian Konfigurasi Komputer, kemudian buka folder Template Administratif.
- Di dalam folder Template Administratif, cari dan pilih Windows Components.
- Di panel sebelah kanan, temukan opsi Turn Off Windows Defender, lalu klik Enable di bagian kiri. Dengan melakukan ini, Windows Defender akan dinonaktifkan secara permanen.
- Untuk mengaktifkan kembali Windows Defender, cukup ubah status Enabled menjadi Disabled, kemudian klik Apply dan OK.
Setelah menyelesaikan langkah-langkah di atas, pastikan untuk melakukan restart pada komputer Anda. Hal ini diperlukan agar pengaturan yang baru diterapkan dapat berjalan dengan baik. Setelah komputer dinyalakan kembali, Windows Defender akan dinonaktifkan dan tidak memberikan perlindungan.

Antivirus dengan Beragam Fasilitas
Windows Defender hadir dengan sejumlah fasilitas untuk pengguna perangkat Windows. Sebagai contoh, sebagai antivirus, Windows Defender menyediakan opsi pemindaian yang beragam. Terdapat pemindaian sistem menyeluruh, pemindaian cepat, dan pemindaian spesifik untuk memeriksa folder dan file.
Windows Defender juga menawarkan perlindungan yang kuat. Sistem perlindungan ini mampu memblokir aplikasi-aplikasi yang tidak sah, mencegahnya mengakses folder-folder penting dalam perangkat Windows, dan melindungi data yang ada di dalamnya.
Terdapat pula fitur analisis ancaman. Dengan fitur ini, Windows Defender dapat menjaga perangkat dan memberikan informasi keamanan, seperti kemungkinan ancaman dan saran-saran untuk meningkatkan keamanan sistem.
Sebelum melangkah pada langkah-langkah untuk menonaktifkan antivirus Windows 10, penting untuk memahami peran utama Windows Defender. Setelah memahaminya, Anda dapat menggunakan metode yang sesuai untuk menonaktifkan Windows Defender sementara atau secara permanen.